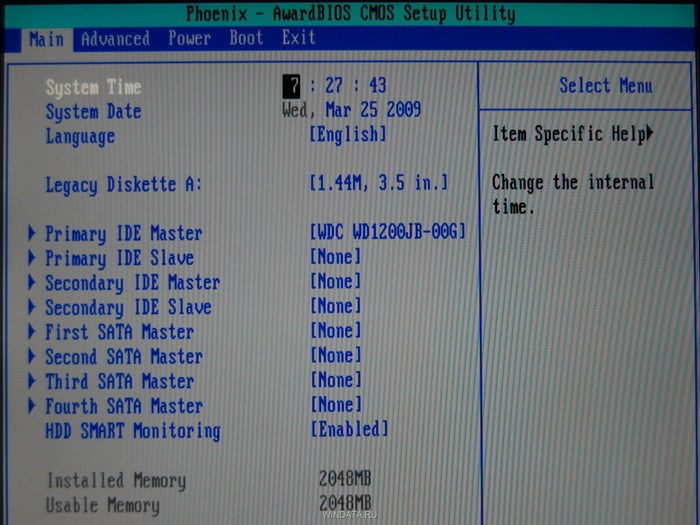
А вот для второго загрузочного устройства мы выберем значение Hard Disk. Зачем это нужно? Это очень удобно, ведь если в оптическом накопителе есть диск, компьютер, в первую очередь, попытается загрузится с него. А если же диска нет, он сразу будет загружаться с жесткого диска. Следовательно, вам больше не придется заходить в BIOS чтобы заставить компьютер загружаться с диска, укажите сейчас это значение один раз, и дело будет в шляпе. Посмотрим на следующий рисунок, теперь CD-ROM стал первым загрузочным устройством, порядочег!
Теперь нам нужно, чтобы первым загрузочным устройством стал CD-ROM, в то время как изначально, как видно на изображении выше, указано значение Hard Disk, то бишь жесткий диск. В полеP 1st Boot Device (“первое загрузочное устройство”) теперь с помощью клавиш <Page Up> и <Page Down> перебираем все присутствующие там значения, пока не наткнемся на значение CD-ROM.
И что мы видим дальше? А то, что нам нужно: раздел Boot Device Priority, переводится какP “приоритет загрузки устройств”. Заходим в это меню, клацнув на клавише <Enter>.
Теперь давайте рассмотрим на конкретном примере, как можно обнаружить нужное нам меню. BIOS мы открыли, первое окно показано выше. Как видите, в нем выбрано меню Main. Присутствуют там вверху и другие меню, такие как Advanced, Power и…вуяля, там есть меню Boot! Ха-ха, повезло, и не надо, выпучив глазики, бегать по меню. Используем клавиши курсора и переходим в меню Boot (см. ниже).
Ищем и не пугаемся. Как правило это меню расположено прямо под носом, мужественно переходите по всем доступным разделам и меню быстро обнаружится.
Нередко меню Boot расположено в разделе Advanced BIOS (или просто Advanced, т.е. “расширенное меню BIOS”). Чтобы зайти в него, как уже говорилось, потребуются клавиши управления курсором, поскольку мышь в BIOS, о ужас, не работает. При этом меню BIOS, в которое мы переходим, подсвечивается определенным цветом (на изображениях в этой статье видно, что это белый цвет).
Ничего не опасайтесь, за простую прогулку по BIOS вас никто не накажет, а компьютер не загорится ярким пламенем с треском и шумом, и вообще, все это очень просто. То, что нам требуется, именуется Boot (“загрузка”). Это меню может обзываться также как Boot, Boot Device, Boot Priority и другими похожими названиями, а вот название “Boot” в той или иной форме будет обязательно, это просто зуб даю.
Смотрим на рисунок выше. Вот и наш вражеский BIOS, открытый на меню Main. Что в нем хуже всего – у различных версий BIOS для разнообразных материнских плат представлено различное меню, поэтому ваш BIOS будет наверняка отличаться от того, что показан на рисунке выше. Но, несмотря на это, вы без особого труда обнаружите искомый параметр. Сделать это элементарно: с помощью клавиш курсора двигайтесь по меню BIOS и нажимайте клавишу <Enter> чтобы посетить в нужный раздел.
Когда была нажата нужная клавиша, откроется окошко BIOS Setup, в котором представлено множество разнообразных параметров. Для навигации по меню BIOS применяйте клавиши управления курсором и клавишу <Enter>.
Вам обязательно нужно нажать клавишу еще до того, как начнет загружаться Windows. Если не успели и прозевали, перезагрузите компьютер и попробуйте еще разик, и еще, и так до тех пор, пока перед вами не раскроется, наконец, окно BIOS.
Посмотрите очень внимательно (и не чешите ухо, сообщение быстро исчезнет): обычно это сообщение выглядит, например, вот таким образом: Press «Del» to enter BIOS (другими словами,P “нажмите клавишу <Del> для доступа к BIOS”).
Нам нужно перейти в меню BIOS Setup, после чего настроить требуемые параметров BIOS. Для этого перезагрузите компьютер. В первых секундах загрузки, в тот момент, когда проводится тестирование оборудования (это называется процедура POST; когда на экране мелькают всякие непонятные буковки на черном фоне), нажмите несколько раз клавишу <Delete> или <F2>. Какую именно клавишу, зависит от установленной у вас версии BIOS и это всегда, запомните, написано в нижней части экрана.
Конечно, друзья, вы все страшно не любите BIOS. Авторам windata.ru частенько приходилось помогать с установкой и переустановкой Windows и первое, что до жути пугает любого неопытного пользователяP- это синее непонятное окно BIOS, чтоб его. И что самое забавное, на деле это примитивная программа, абсолютно не страшная, так что не боимся :)
Программа BIOS выполняет роль посредника между операционной системой и оборудованием компьютера. Благодаря BIOS операционная система не должна сходить с ума от разнообразных особенностей оборудования, за счет чего достигается базовая поддержка самых различных устройств.
Первым делом необходимо настроить ваш компьютер таким образом, чтобы загрузка производилась не с жесткого диска, а с оптического накопителя (он же дисковод CD-ROM или DVD, много разных у него названий). Чтобы это сделать, потребуется BIOS – небольшая программа, расположенная в памяти ROM вашей системной платы. С ее помощью следует настроить оптический накопитель в качестве первого загрузочного устройства. И как это можно сделать? Читаем дальше!
Театр начинается с вешалки, а работа с компьютеромP- с установки Windows (в данном случае нам нужна установка Windows XP). Решились вы установить после покупки нового жесткого диска или компьютера, либо когда установленную версию Windows не удается переустановить, это не суть важно. Главное, как это сделать :) Подробнее о переустановке Windows XP рассказывается здесь, ну а в этой статье мы познакомимся с тем, как быстро и безболезненно проходит установка Windows XP на ваш домашний компьютер.
2009.03 · Установка [XP] · Установка
Как установить Windows XP: BIOS
Главная > Все статьи > Windows XP > Установка [XP] > Как установить Windows XP: BIOS
Как установить Windows XP: BIOS | Энциклопедия Windows
Комментариев нет:
Отправить комментарий